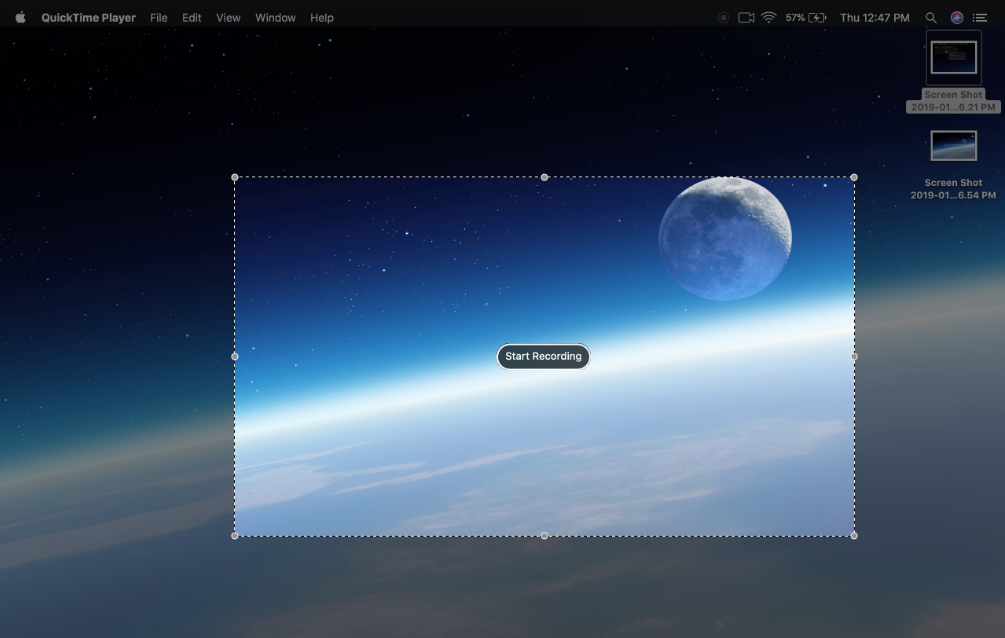Việc chụp ảnh màn hình máy tính đôi khi là điều cần thiết cho các bạn lưu lại ảnh quan trọng trên máy tính. Thao tác này khá đơn giản, tuy nhiên lại có nhiều người chưa biết đến cách chụp màn hình máy tính này. Qua bài viết dưới đây, Tech-buzz sẽ gợi ý cho bạn 5 phương pháp cách chụp màn hình máy tính Laptop, PC nhanh nhất.
Do nhu cầu công việc hay sở thích lưu giữ ảnh quan trọng mà chúng ta cần chụp ảnh màn hình. Nếu như bạn sử dụng máy tính hệ điều hành windows thì thao tác chụp màn hình cực kì đơn giản mà không cần phải bất kỳ công cụ hay phần mềm nào. Trên Windows cũng đã tích hợp sẵn một số công cụ chụp ảnh màn hình. Trong bài viết dưới đây, Tech-buzz sẽ giới thiệu cho bạn 5 cách chụp màn hình máy tính với tất cả Win 7,8,10.
1. Sử dụng nút PrtSC (Print Screen) trên bàn phím
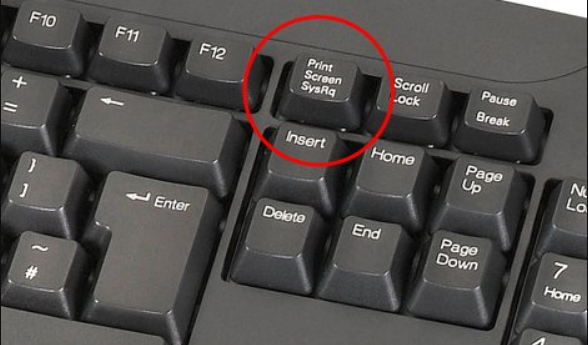
Đây là cách chụp ảnh đơn giản và thông dụng nhất. Bạn chỉ cần nhấn nút Prt Sc và toàn bộ hình ảnh trên màn hình sẽ được lưu lại trong bộ nhớ. Tiếp đó,bạn chỉ cần mở Paint hoặc photoshop bấm nút Ctrl V để dán lên và lưu lại. Ngoài ra nó còn có thể gửi trực tiếp trên zalo hay facebook khi chúng ta dán lên.
2. Chụp màn hình máy tính với ảnh tự lưu (Windows + PrtScr)
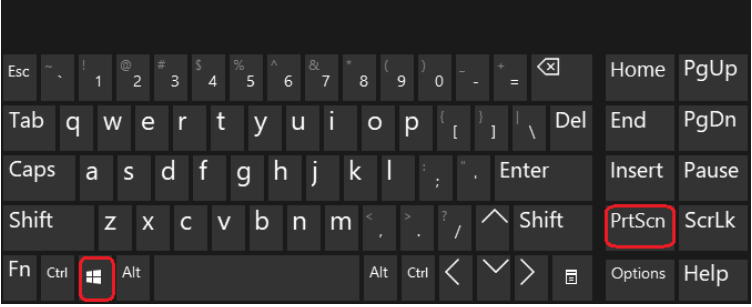
Đây là giải pháp từ window 8 và windows 10 có thể chụp màn hình PC và tự động lưu vào thư mục Pictures > Screenshots trên máy tính mà không cần dùng các phần mềm chỉnh sửa ảnh trung gian. Cách này hữu ích khi bạn muốn chụp liên tiếp nhiều ảnh và lưu chúng lại để sử dụng sau. Bạn chỉ cần sử dụng tổ hợp phím sau để chụp màn hình máy tính:
3. Sử dụng tổ hợp phím Alt + PrtScr
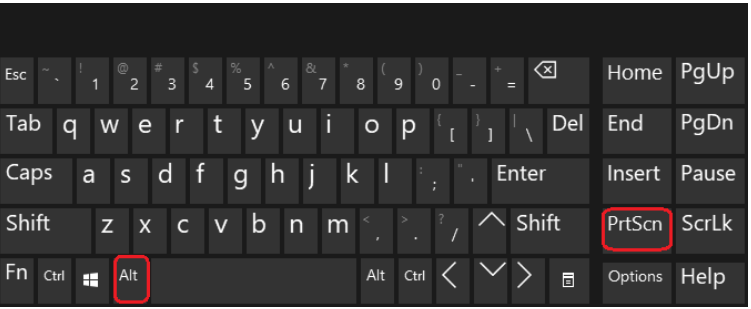
Khác với hai cách trên, Alt + PrtScr dùng để chụp lại cửa sổ đang mở, đang làm việc trên windows mà thôi. Ví dụ, nếu bạn đang mở Chrome trên màn hình, tổ hợp này chỉ chụp ảnh của cửa sổ Chrome. Do ảnh cũng được lưu trong Clipboard nên bạn cũng phải cần sử dụng công cụ Paint để có thể dán ảnh lên và lưu ảnh.
4. Cách chụp ảnh màn hình máy tính với sử dụng công cụ Snipping Tool
Giống như Pain, Snippping Tool cũng là công cụ tích hợp sẵn trên Windows. Chụp ảnh màn hình máy tính với nó rất tuyệt vời vì nó có thể giúp bạn chọn kích cỡ, vị trí ảnh cần chụp.
Đầu tiên, để có thể mở công cụ này, bạn nhấp vào nút Windows >> và gõ Snippping Tool
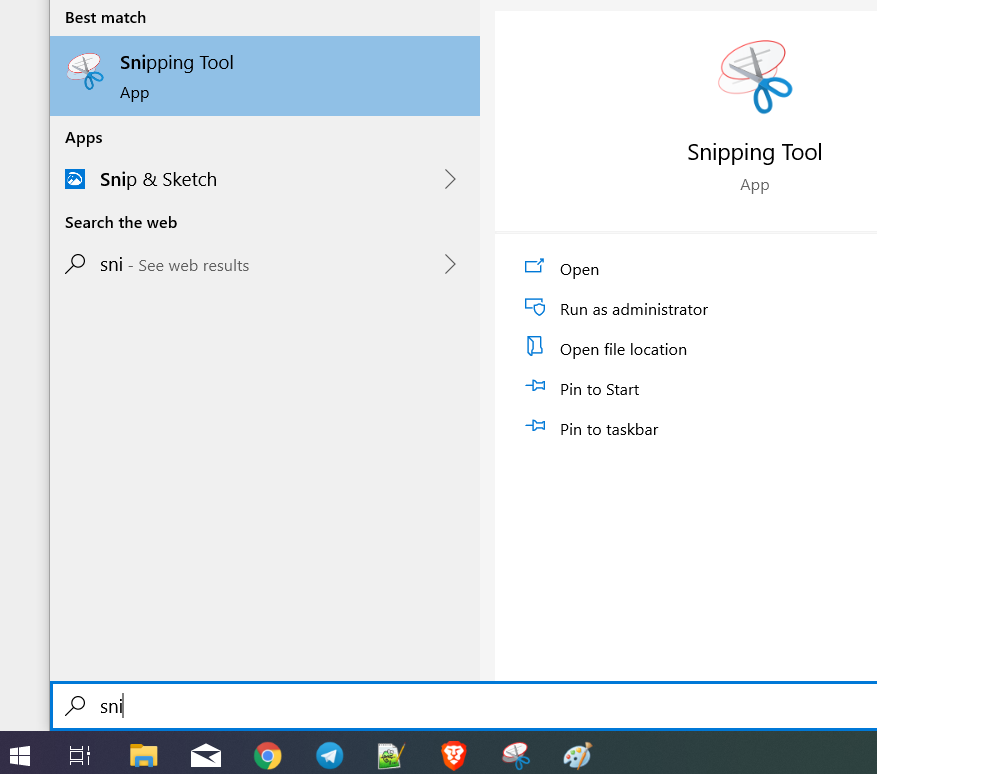
Ngoài ra nó còn nhiều chế độ để chụp ảnh như
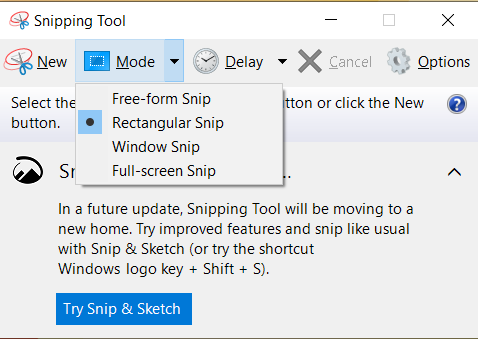
Free-form Snip: Chụp ảnh tự do, viền ảnh là đường bạn muốn chụp trên màn hình
Rectangular Snip: Chụp ảnh thành một khung hình chữ nhật
Window Snip: Chụp một cửa sổ đang mở
Full-screen Snip: Chụp toàn màn hình
5. Chụp ảnh màn hình máy tính trên MacOS
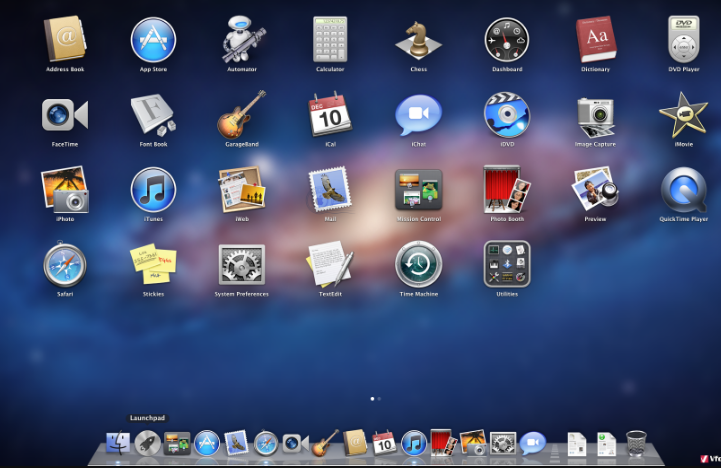
Nếu bạn từ PC Windows sang MAC, bạn có thể không biết làm thế nào để chụp màn hình vì không có nút Print Screen trên bàn phím, hay cả công cụ Snipping Tool. Nhưng đừng lo lắng, vì có rất nhiều phương pháp chụp màn hình. Tôi sẽ chỉ tiếp cho các bạn về cách chụp màn hình máy tính MacOS
Chụp ảnh toàn màn hình MacOS
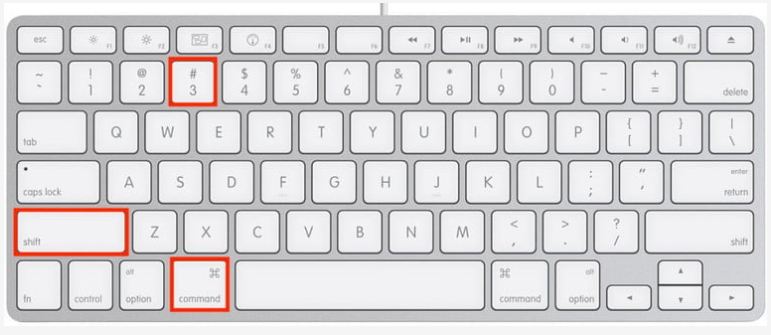
Sử dụng tổ hợp phím Commnad + Shift + 3. Sau khi nhấn tổ hợp phím này, ảnh sẽ được lưu vào khay nhớ tạm. Bạn chỉ cần tìm ảnh đó trên màn hình desktop
Chụp một phần màn hình tùy chọn trên máy tính MacOS
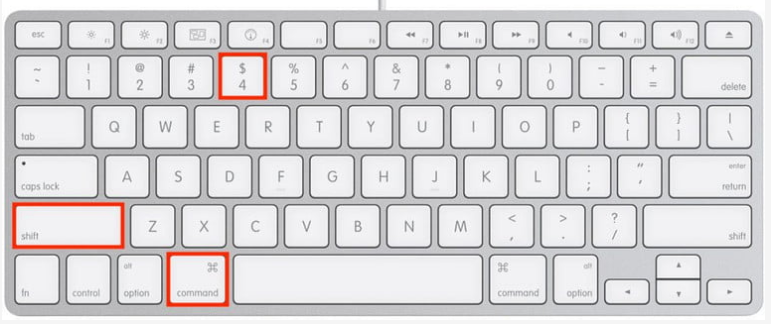
Sử dụng tổ hợp phím Command + Shift + 4, con trỏ chuột sẽ thay đổi thành hình chữ thập. Di chuyển chữ thập đến vùng bạn muốn bắt đầu chụp màn hình. Kéo đến hết vùng cần chụp. Trong khi kéo, bạn giữ phím Shift, Option hoặc Space để thay đổi cách di chuyển vùng chọn.
Khi đã chọn xong vùng cần chụp màn hình, nhả chuột hoặc trackpad. Để hủy bỏ, nhấn phím Esc trước khi bạn nhả chuột. Ảnh chụp mànhình được lưu dưới dạng file .png trên desktop.
Chụp một menu trên MacOS
Nhấp chuột vào menu để hiện thị nội dung của menu. Dùng tổ hợp phím Command + Shift + 4, con trỏ chuột sẽ biến thành hình chữ thập. Kéo chuột để chọn menu. Nhả chuột hoặc trackpad để chụp màn hình. Bạn cũng nhấn phím Esc nếu muốn hủy ảnh chụp. Và cuối cùng là tìm ảnh đã chụp trên màn hình desktop.
Trên đây là 5 cách chụp màn hình máy tính bao gồm cả Laptop,PC, Windows và MacOS. Mong rằng qua bài viết này, các bạn sẽ biết được cách chụp màn hình đơn giản và nhanh nhất.
Xem thêm: ” Cách tải video Facebook về máy tính đơn giản nhất“