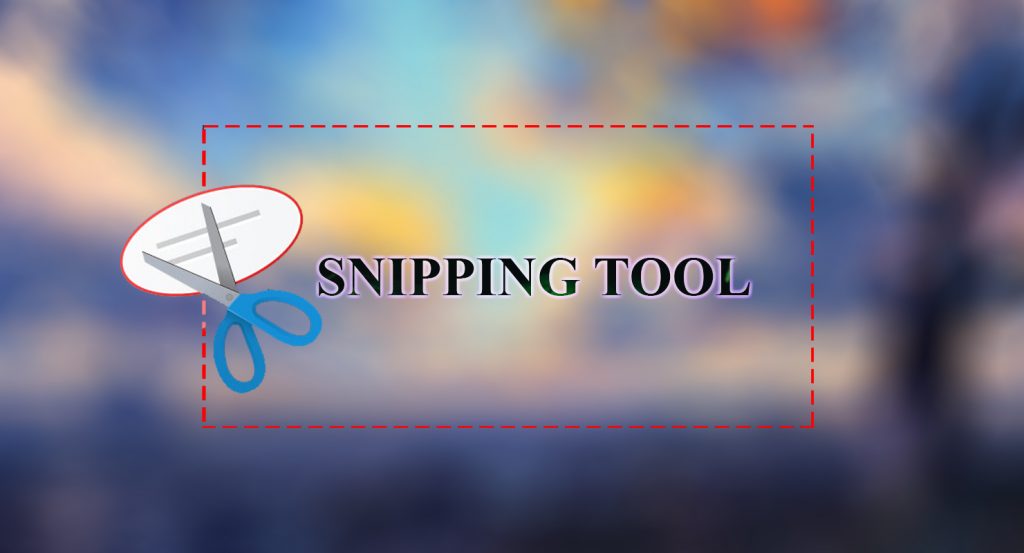Snipping Tool là ứng dụng tuyệt vời đến với người dùng bởi nhiều tính năng thông minh. Hỗ trợ chụp ảnh màn hình với đa dạng hình dáng và kích cỡ. Sử dụng tải Snipping Tool mang đến trải nghiệm chụp ảnh hoàn hảo nhất. Hoạt động linh hoạt ở nhiều nền tảng khác nhau, phục vụ mọi nhu cầu người dùng.
Cùng Tech Buzz tìm hiểu cách download Snipping Tool miễn phí – Phần mềm hỗ trợ chụp màn hình,chỉnh sửa ảnh nhanh chóng dễ dàng chỉ trong vòng một nốt nhạc.
Link tải Snipping Tool cho PC
Download Sniping Tool mới nhât 2022: TẠI ĐÂY
Giới thiệu phần mềm Snipping Tool
Snipping Tool là phần mềm quá quen thuộc đối với tất cả người sử dụng. Đây là công cụ có chức năng chụp ảnh màn hình đa năng. Sở hữu nhiều chức năng hiện đại, tiện ích, đáp ứng mọi nhu cầu của người dùng.
Với Snipping Tool, ảnh chụp sẽ vô cùng đa dạng với nhiều kích cỡ, hình dáng khác nhau. Đặc biệt tuyệt vời nhất chính là khả năng chỉnh sửa ảnh chụp nhanh, dễ dàng hơn bao giờ hết.

Các tính năng chính của Snipping tool
Snipping Tool chiếm trọn trái tim người sử dụng nhờ được thiết kế linh hoạt. Tích hợp nhiều tính năng vô cùng hữu ích như:
Snipping Tool miễn phí, rất dễ sử dụng
Snipping Tool ra mắt khá lâu với chức năng chụp ảnh màn hình đơn giản. Công cụ này thường tích hợp với nhiều phiên bản khác nhau của Windows. Từ phiên bản Windows Vista cho đến phiên bản Windows 10. Snipping Tool là công cụ hoàn toàn miễn phí giúp người dùng tiết kiệm chi phí. Thiết kế giao diện cũng như cách sử dụng của phần mềm khá đơn giản. Ngay cả những người chưa có kinh nghiệm cũng có thể sử dụng được Snipping Tool chụp màn hình.
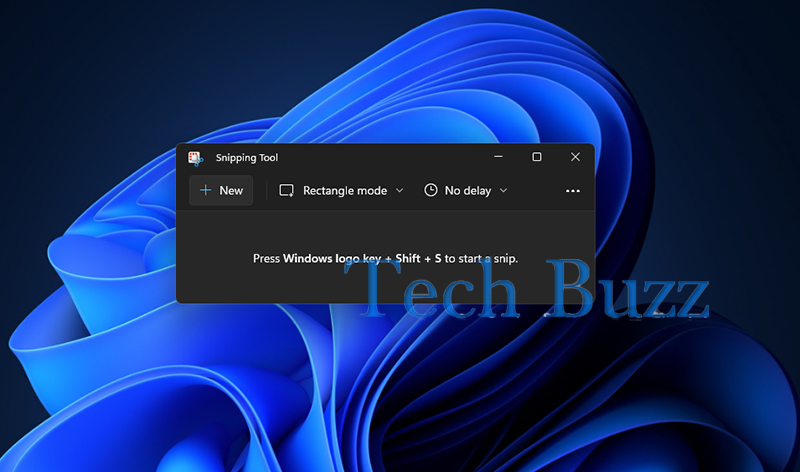
Hỗ trợ nhiều tùy chọn chụp ảnh màn hình khác nhau
Khi sử dụng phần mềm Snipping Tool để chụp ảnh màn hình. Người dùng có thể chụp toàn bộ màn hình hay bất kỳ khu vực nào được chọn. Có thể là khu vực cửa sổ, menu hay bất kỳ khu vực nào khác. Công cụ cho phép chụp, cắt ảnh theo mong muốn của người dùng.
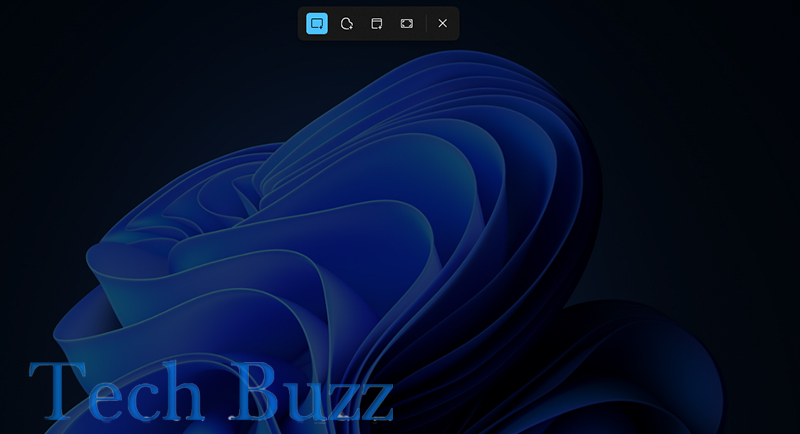
Là công cụ CPS hoạt động cực kỳ linh hoạt
Điểm cộng lớn nhất khiến Snipping Tool được đánh giá cao là tính linh hoạt. Công cụ cho phép người dùng sao chép vào các tài liệu Excel, Word hay lưu với định dạng .JPG.
Hỗ trợ chuyển đổi từ PDF sang JPG
Người sử dụng có thể dùng Snipping Tool chụp ảnh màn hình file PDF. Sau đó dễ dàng chuyển đổi định dạng này sang JPG. Chia sẻ chúng trên các ứng dụng trang mạng xã hội. Cũng có thể chia sẻ những thông tin này đến đồng nghiệp, bạn bè, người thân.
Snipping Tool có thể thêm chú thích cho hình ảnh
Tiện ích thêm chú thích cho hình ảnh là tính năng hữu ích của Snipping Tool. Người dùng có thể chụp màn hình, sau đó thêm chú thích cho bức ảnh của mình. Kết hợp với tính năng đánh dấu để ghi chú trong ảnh chụp.
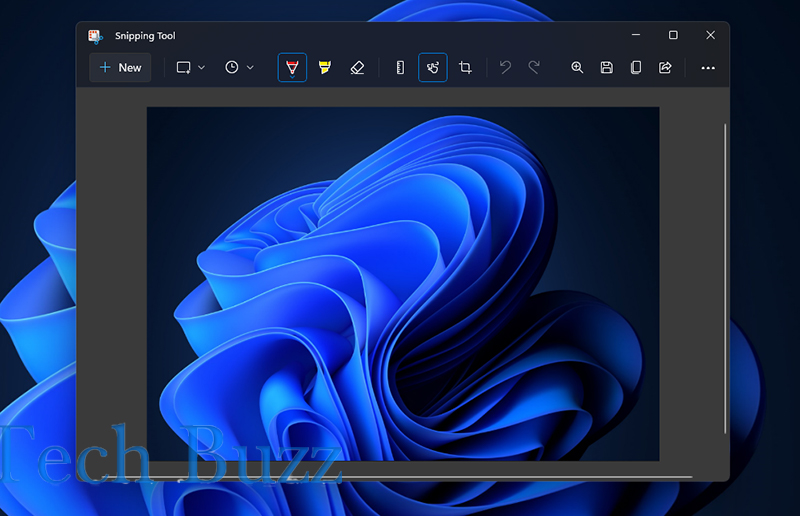
Tính năng chụp cuộn màn hình
Snipping Tool win 10 còn nổi bật với tính năng chụp cuộn màn hình. Người dùng có thể điều chỉnh chụp cuộn theo chiều dọc hay chiều ngang.
Tính năng chỉnh sửa hình ảnh
Ngoài hỗ trợ chụp màn hình, Snipping tool còn hỗ trợ chỉnh sửa màn hình. Cho phép bạn thay đổi kích thước và kiểu dáng của ảnh. Có thế cắt, xoay hình ảnh màn hình chụp, có thể điều chỉnh làm nét lại hình ảnh. Cũng có thể làm sáng hình ảnh lên theo mong muốn của mình.
Cách tải và cài đặt phần mềm Snipping Tool
Sở hữu nhiều tính năng mới, hiện đại và vô cùng hữu ích. Tải phần mềm Snipping Tool mới nhất sẽ mang đến cho người dùng những trải nghiệm tốt. Phần mềm thường được tích hợp sẵn trong máy tính sử dụng Windows 10. Cách tải và cài đặt công cụ khá đơn giản với các bước như sau:
Bước 1: Truy cập trang tải phần mềm Snipping Tool – Chụp ảnh màn hình PC tại đây
Bước 2: Nhấn chọn nút “GET” để tiến hành tải phần mềm về máy
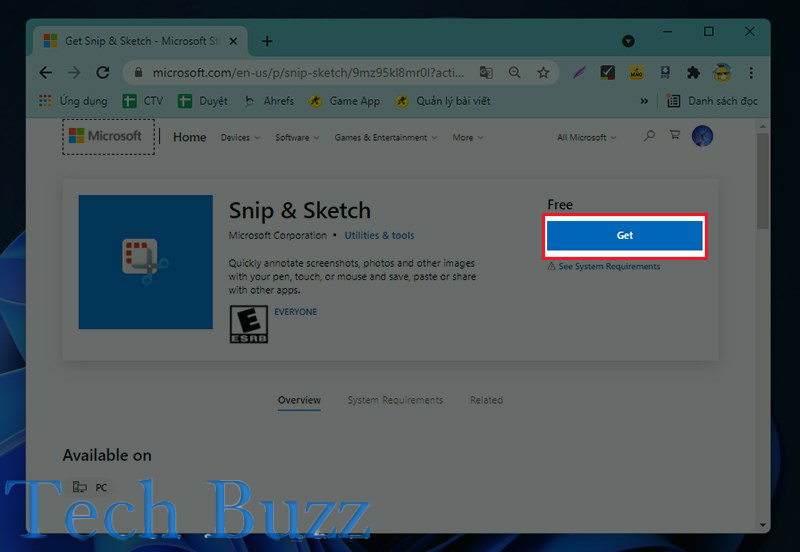
Bước 3: Đợi khoảng thời gian ngắn để phần mềm được tải hoàn tất về máy. Nhấn chọn “Open” để mở ứng dụng Snipping tool.
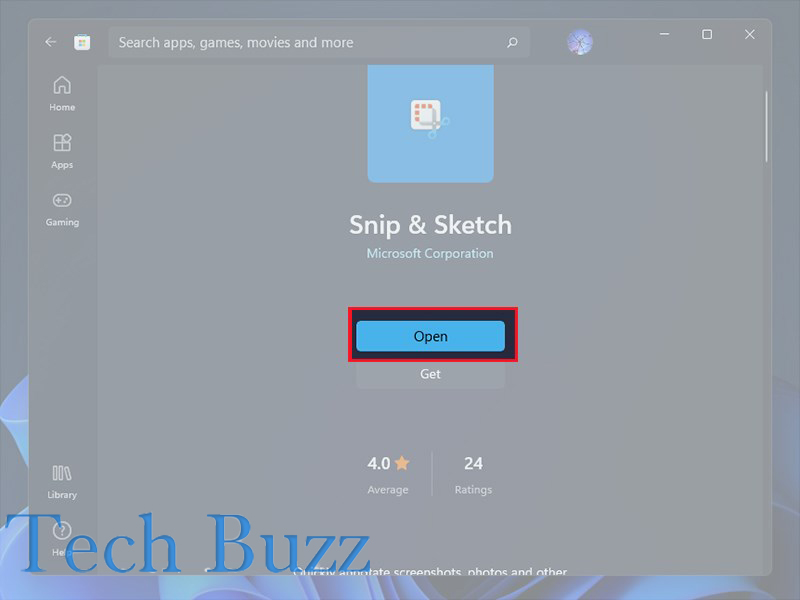
Bước 4: Tiến hành cài đặt phần mềm Snipping tool cho máy thành công. Bạn có thể bắt đầu sử dụng và trải nghiệm cùng phần mềm ngay.
Bước 5: Để sử dụng công cụ, bạn nhấn vào Snipping tool. Sau đó nhấn chuột phải, chọn biểu tượng “Upload -> Snippet”. Hoặc để nhanh hơn bạn nhấn cùng lúc tổ hợp phím Ctrl + Shift + S để tiến hành chụp màn hình nhé.
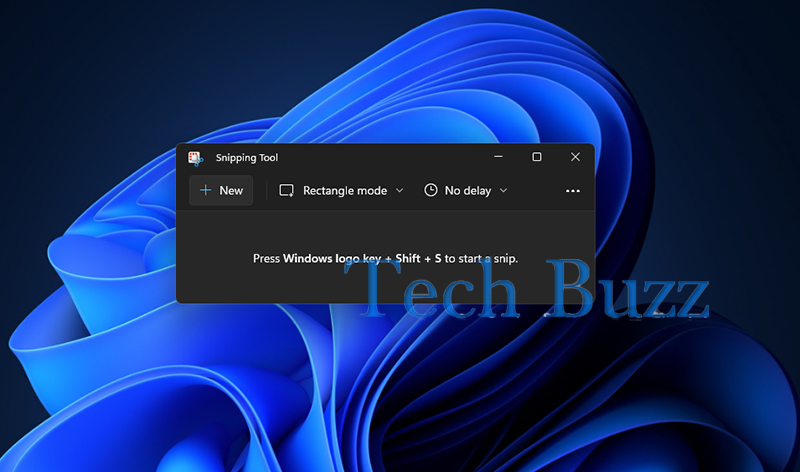
Giao diện của phần mềm
Phần mềm Snipping Tool được thiết kế với giao diện giống nhau. Cho dù bạn mở phần mềm bằng cách nào, bạn vẫn thấy cùng một giao diện. Tuy nhiên đối với nền tảng Windows 10 thì chúng ta sẽ thấy màn hình chính trên công cụ có sự khác biệt. Phần mềm trong Windows 10 sẽ được tích hợp thêm các nút Mode và Delay. Bên cạnh đó có xuất hiện một số nút quan trọng khác như:
- New: là nút cho phép người dùng bắt đầu chụp màn hình
- Mode: Là nút hỗ trợ chọn loại ảnh dự định sẽ chụp
- Delay: Nút trì hoãn thời gian chụp màn hình. Người dùng sẽ tùy vào sự lựa chọn để điều chỉnh thời gian chụp cho phù hợp.
- Cancel: Hỗ trợ hủy các tác vụ hiện tại
- Options: Nút tùy chỉnh cài đặt của phần mềm
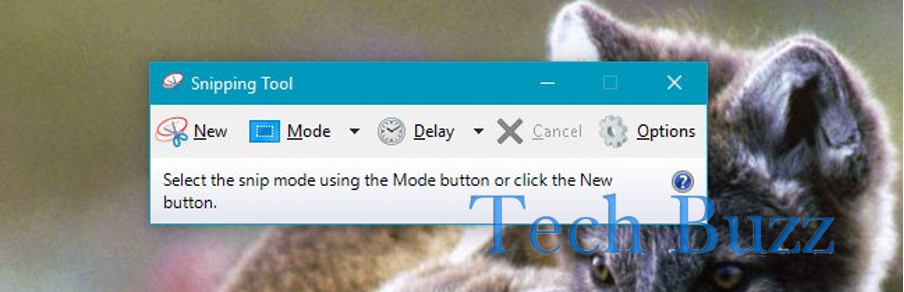
Cách chụp màn hình máy tính với Snipping Tool
Phần mềm Snipping Tool là phần mềm đa năng. Không chỉ cho phép chụp mà còn giúp chỉnh sửa ảnh như ý. Có 4 cách người dùng có thể chụp màn hình máy tính với Snipping Tool. Bạn có thể lựa chọn cách chụp phù hợp với nhu cầu, tính chất công việc của mình.
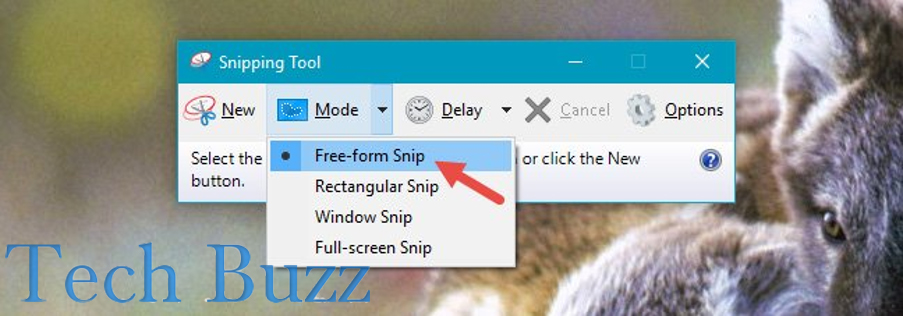
Cách 1: chụp màn hình với Free-form Snip. Tính năng chụp màn hình này cho phép vẽ đường xung quanh đối tượng.
Cách 2: chụp màn hình với Rectangular Snip. Tính năng cho phép khoanh vùng cần chụp với kích thước hình chữ nhật. Bạn có thể thực hiện bằng cách kéo trỏ chuột xung quanh đối tượng cần chụp.
Cách 3: chụp màn hình với Window Snip. Bạn có thể chọn một cửa sổ hoặc một hộp thoại sau đó chụp màn hình.
Cách 4: chụp màn hình với Full-screen Snip. Hỗ trợ chụp toàn màn hình, tương tự với sử dụng phím Print Screen.
Cách chỉnh sửa ảnh chụp bằng công cụ Snipping Tool
Tính năng chỉnh sửa ảnh chụp là tính năng rất được ưa thích ở công cụ Snipping tool. Cách chỉnh sửa cũng rất đơn giản với các thao tác dưới đây:
- Bước 1: Sau khi chọn được vùng ảnh, một cửa sổ mới sẽ mở ra. Trên cửa sổ này có nhiều công cụ chỉnh sửa ảnh chụp. Nếu bạn chưa hài lòng về chất lượng ảnh màn hình vừa chụp, bạn có thể tạo hình mới. Bằng cách nhấn vào nút “New Snip” là xong.
- Bước 2: Có thể sử dụng công cụ Pen Highlighter để đánh dấu trước khi lưu ảnh chụp.
- Bước 3: Để lưu ảnh, click chuột vào “Save Snip”. Nhấp vào thư mục muốn lưu, gõ tên như mong muốn. Sau đó lựa chọn kiểu file thông dụng nhất như GIF, PNG, JPEG, HTML…và nhấn chọn “Save”.
- Bước 4: Người dùng có thể dùng bức ảnh màn hình vừa chụp thông qua email. Bằng cách sử dụng nút “Snip” xuất hiện trên thanh công cụ. Lúc này sẽ mở ra hai tùy chọn cho bạn lựa chọn. Tuy nhiên để dùng được thì bạn phải có email cài đặt trên máy. Công cun Snipping tool chỉ hỗ trợ gửi ảnh qua mail nếu người dùng đang sử dụng trình duyệt gửi email trong Thunderbird hoặc Outlook.
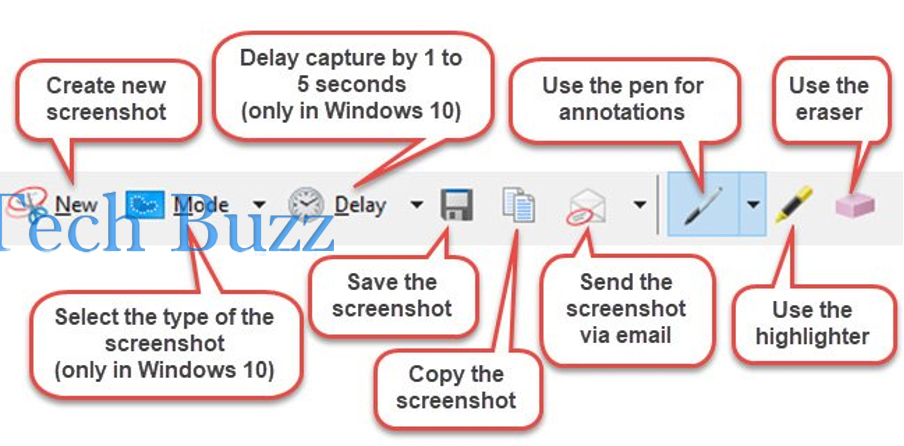
Kết luận
Có thể thấy rằng, phần mềm Snipping Tool là công cụ mang lại tiện ích cao đối với người dùng. Có phần mềm Snipping tool, việc chụp ảnh màn hình máy tính không còn khó khăn như trước đây. Ảnh chụp màn hình sẽ trở nên đẹp, chất lượng chỉ với vài thao tác đơn giản. Người dùng thỏa sức chỉnh sửa theo ý thích của mình, phù hợp với nhu cầu sử dụng.
Bạn còn chần chờ gì nữa, nhanh tay download Snipping Tool và cùng trải nghiệm nào.
Đọc thêm:
- Download 4K Video Downloader Full Crack Vĩnh Viễn – Tải Video 4K từ Youtube
- Tải Filmora 9 Full Crack Vĩnh Viễn 2022 (Đã Test 100%) – Google Drive
- Cách Tải GTA 5 Mobile APK Trên Điện Thoại Miễn Phí Cực Đơn Giản
Tài liệu tham khảo: